Willkommen bie meinem ersten Beitrag über Raspberry Pi. Der Raspberry Pi ist ein vielfältiger Einplatinencomputer, welcher zusätzlich zu einem vollwertigen Linux-Betriebsystem, einen General Input Output Header (GPIO) hat. Der GPIO besitzt mehrere frei programmierbare Ein/Ausgänge, eine serielle Schnittstelle, i2c und vieles mehr. Dazu komme ich noch in späteren Beiträgen.
Benötigte Hardware
In diesem Beitrag geht es um die erste Konfiguration. Beim Raspberry Pi gibt es mittlerweile die verschiedensten Bauformen und Modelle. Für dieses Tutorial verwende ich den Raspberry Pi 3B, auch wenn es schon den 4er gibt, bevorzuge ich oft noch den 3B, da dieser noch einen direkten HDMI-Ausgang hat.

Für dieses Tutorial verwendete Komponenten:
- Raspberry Pi 3B
- Original Raspberry Pi Netzteil mit 5,1V und 2,5A
- SanDisk Ultra SD-Karte class10
- 3D-gedrucktes Gehäuse
Noch kurz zu den Komponenten. An sich kann jedes USB-Netzteil mit einem passenden Micro-USB-Stecker verwendet werden. Es muss nur beachtet werden, dass es mindestens 2 Ampere, besser aber 2,5 Ampere hat. Das Kabel sollte nicht allzu dünn sein, denn je geringer der Leiterschnitt, desto höher der Widerstand und dann kommen nicht genügend Ampere an, obwohl das Netzteil ausreichend liefert. Die SD-Karte sollte mindestens class 10 sein, da sonst die Lese/Schreibgeschwindigkeit zu gering ist und es zu Abstürzen kommen kann.

Zur Installation
Es gibt mehrere Wege das Betriebsystem zu installieren. Für den Anfang verwende ich den Raspberry Pi Imager, der direkt auf der Webseite www.raspberrypi.org heruntergeladen werden kann.
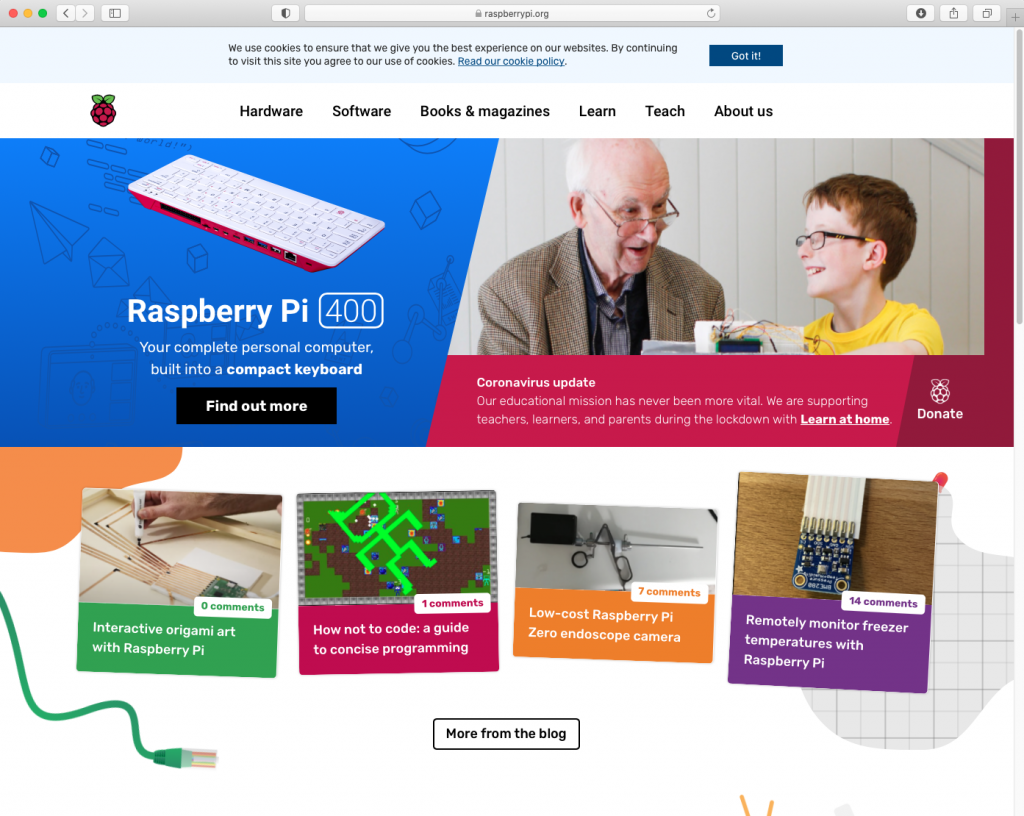
Hier muss ein Betriebsystem ausgewählt werden. Ich habe mich für das Raspberry Pi OS entschieden.
Ebenfalls muss die SD-Karte als Ziel gewählt werden und schon kann es losgehen 🙂
Feinschliff
Nach erfolgreichem kopieren der Daten auf die SD-Karte könnte der Raspberry theoretisch bereits verwendet werden. Da bei fast jedem Projekt eine Verbindung mit dem WLAN nützlich ist und ssh fast immer verwendet wird, konfigurieren wir das noch schnell. Dazu muss eine Datei ohne Endung unter der SD-Karte – welche jetzt boot heißt – angelegt werden. Ebenfalls wird eine Datei mit der Bezeichnung wpa_supplicant.conf benötigt. Die ssh-Datei muss nicht bearbeitet werden. In der wpa_supplicant.conf muss noch folgender Text eingefügt werden und der Netzwerkname für das WLAN sowie das Kennwort ergänzt werden.
Mac OSx
Um die Textdateien beim Mac anzulegen wird ein Terminal benötigt. Das lässt sich ganz einfach mit „CMD + Leertaste“ öffnen.
touch /Volumes/boot/ssh
touch /Volumes/boot/wpa_supplicant.conf
ctrl_interface=DIR=/var/run/wpa_supplicant GROUP=netdev
update_config=1
country=AT
network={
ssid="Netzwerkname"
psk="Passwort"
}Windows
Bei Windows kann einfach die SD-Karte im Explorer geöffnet werden und mit der rechten Maustaste können die Dateien als Textdateien angelegt werden. Die Endungen nach dem „.“ müssen aber entfernt werden.
Das war’s. Viel Spaß mit dem Raspberry Pi :-). Weitere Tutorials dazu folgen 😉
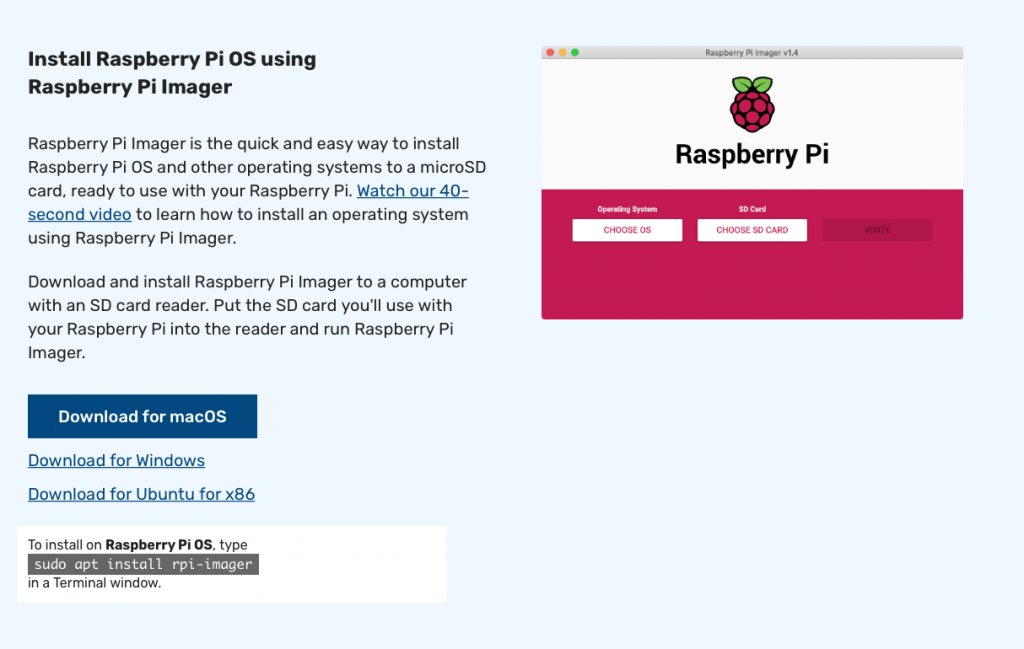
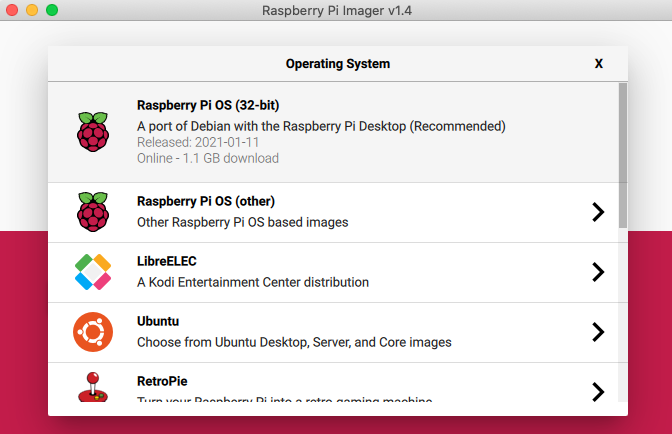
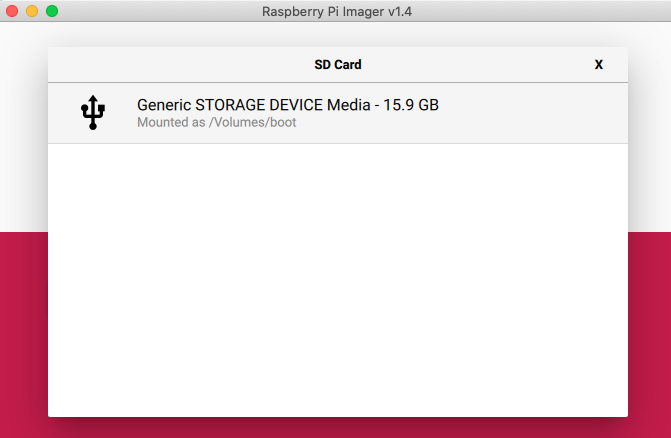
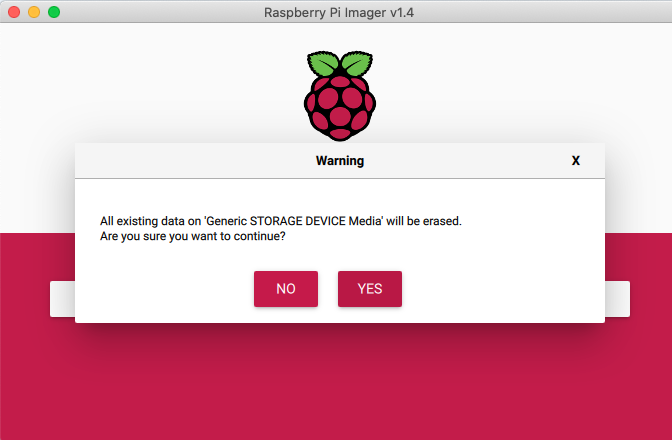

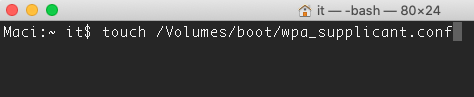
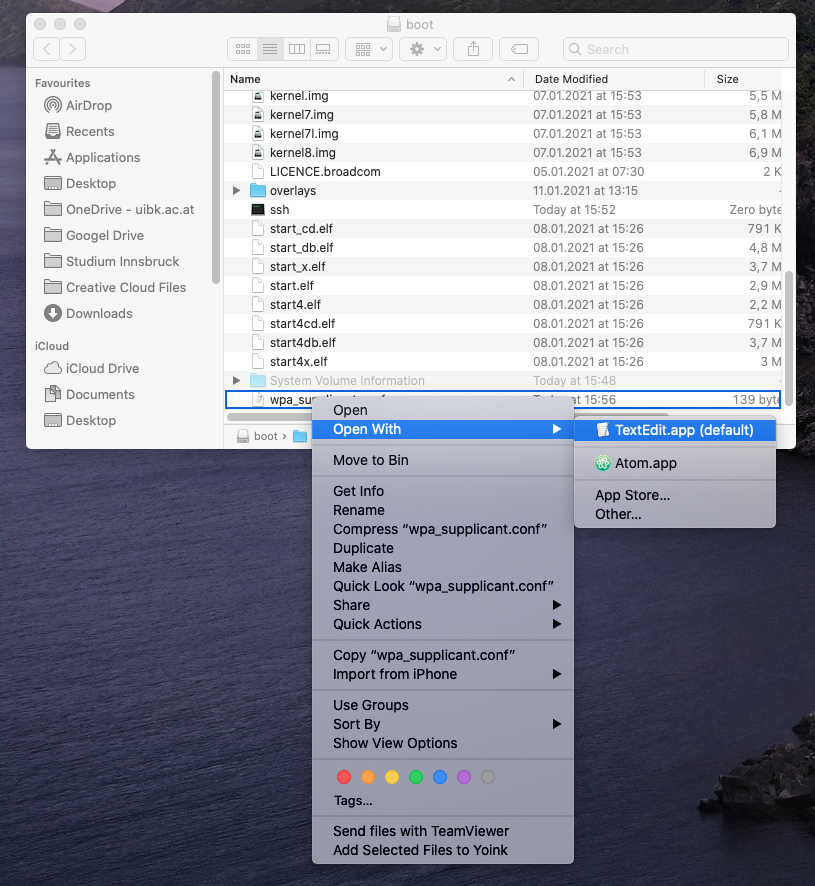
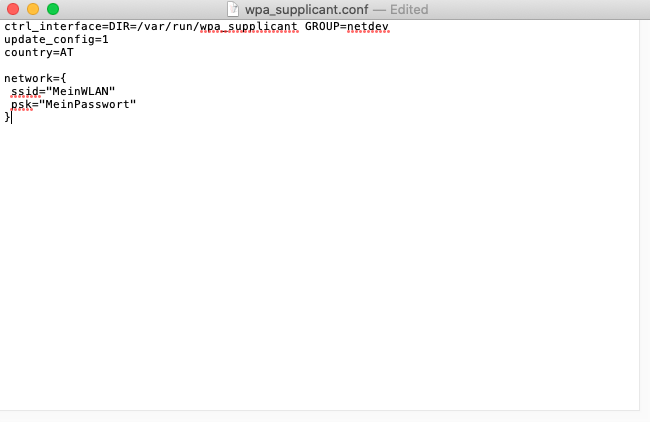
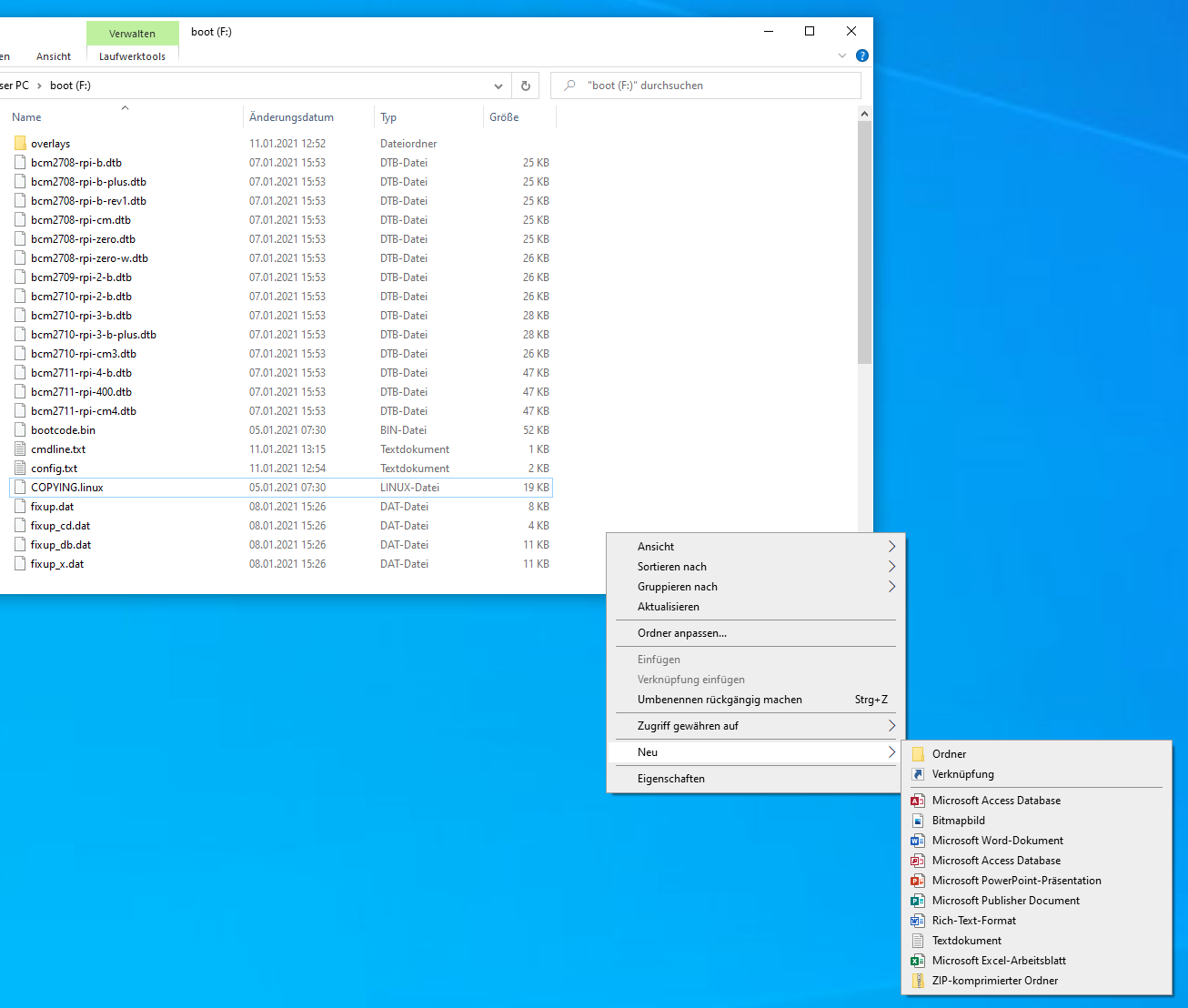
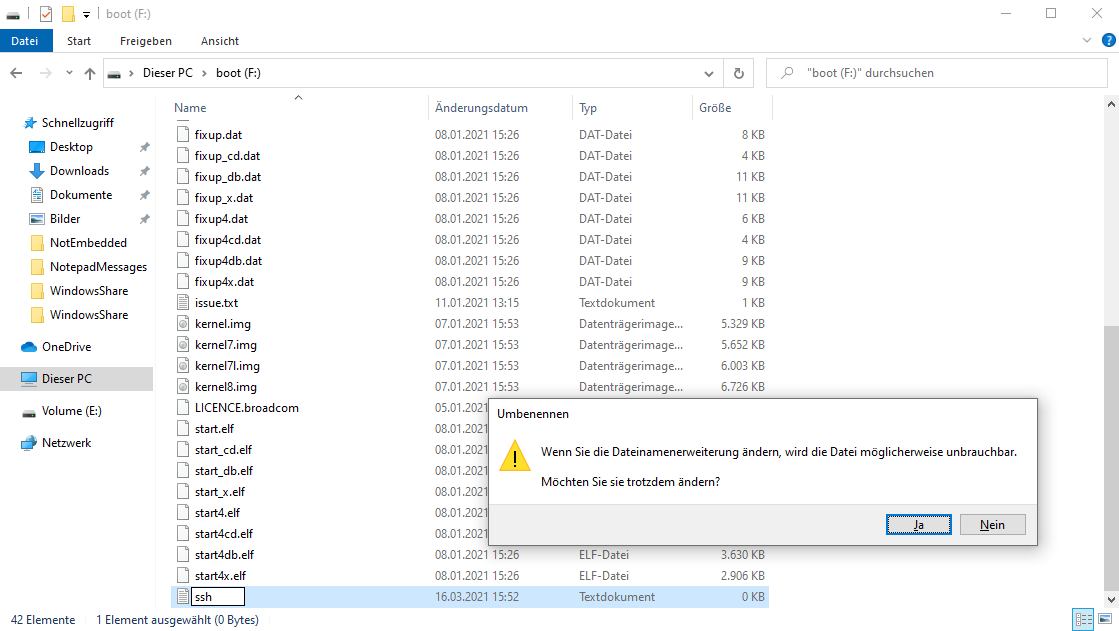
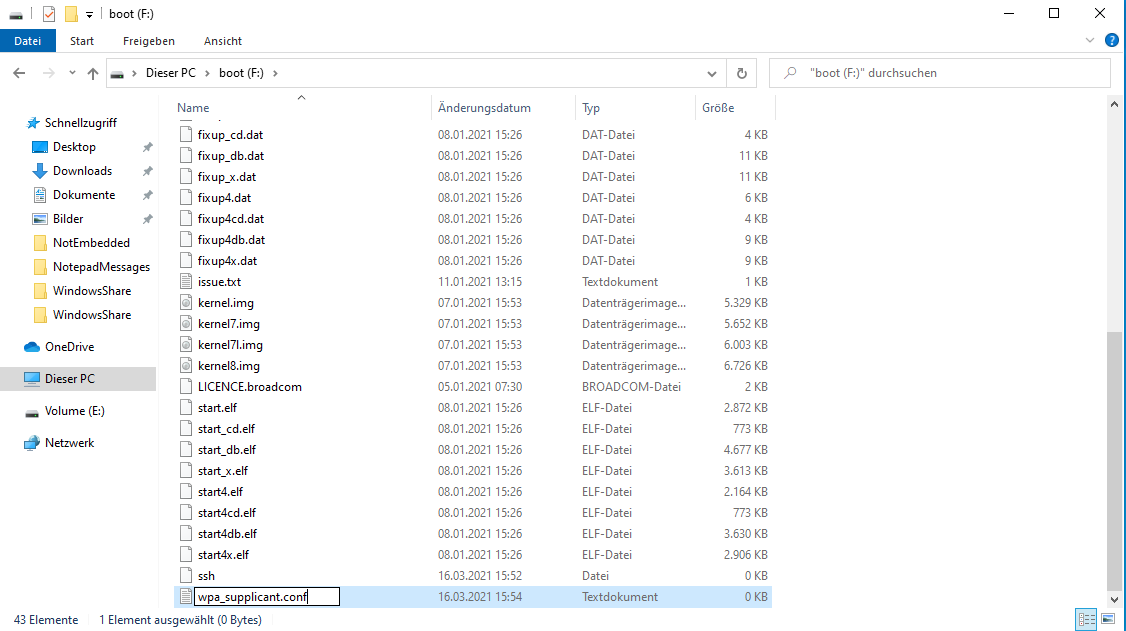
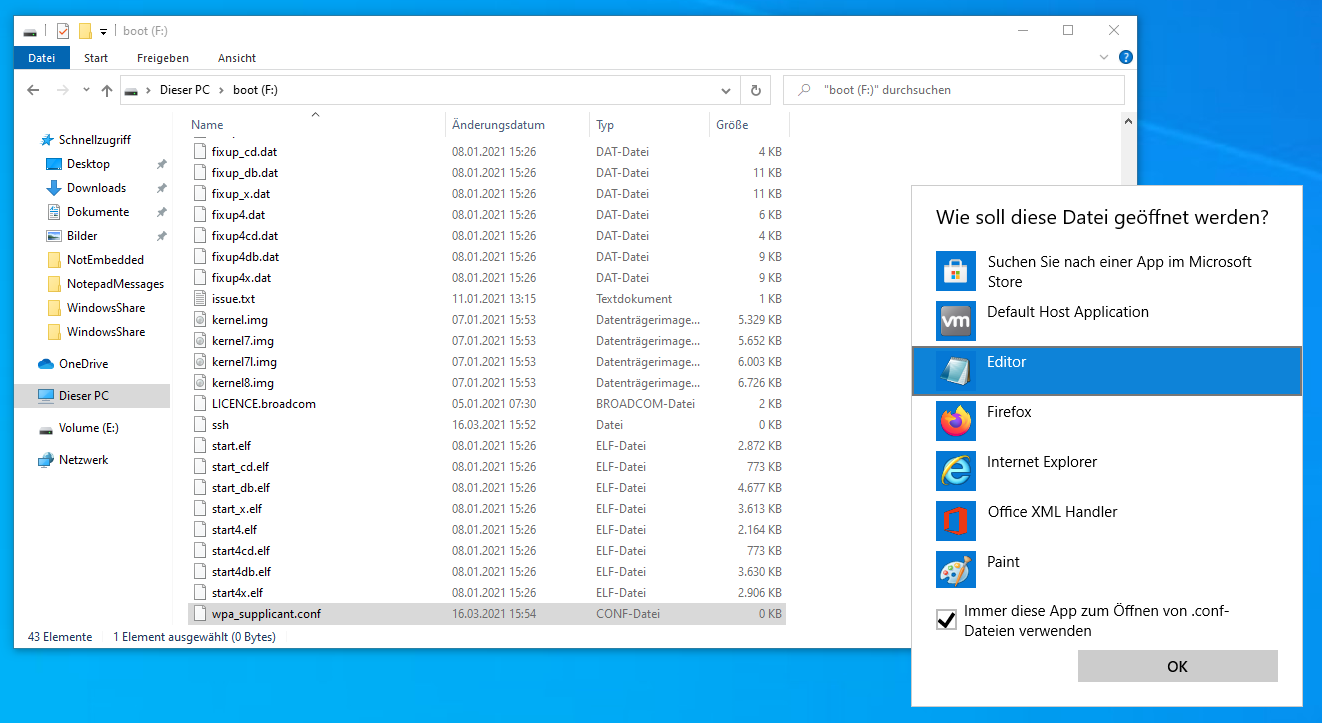
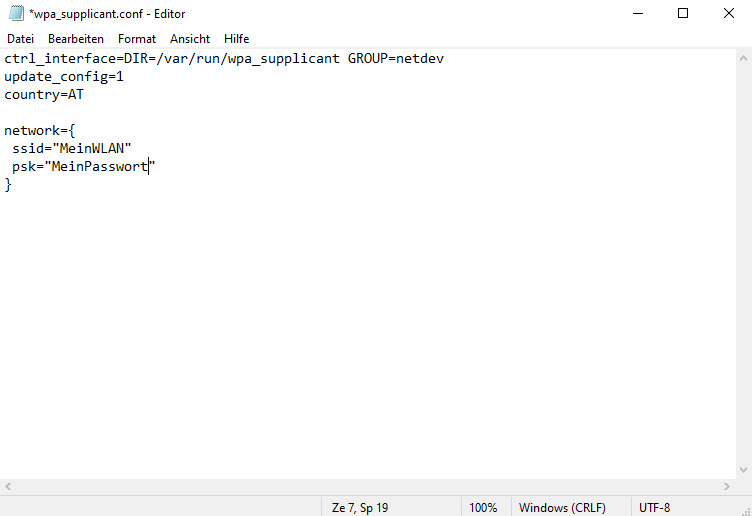
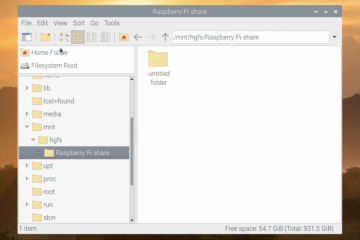
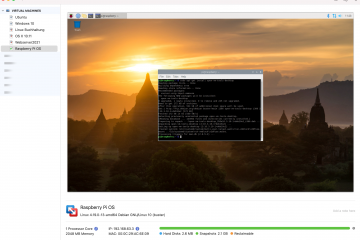

2 Kommentare
Anonymous · Jänner 3, 2023 um 4:19 am
I am really loving the theme/design of your website.
Do you ever run into any internet browser compatibility problems?
A small number of my blog audience have complained about
my site not working correctly in Explorer but looks great in Opera.
Do you have any recommendations to help fix this issue?
Daniel Schrott · Jänner 4, 2023 um 6:39 pm
Hi,
thank you for your feedback. There are tools on the Web for browser testing. This one is good, but sadly not free:
https://smartbear.com/product/bitbar/browser-testing/