Jeder Besitzer eines 3D-Druckers kennt es. Nach langer Suche hat man endlich das passende Teil zum Drucken gefunden und möchte gleich loslegen. Jetzt fängt wieder die Suche nach der SD-Karte an. Dann Slicen, die gcode-Datei auf die SD-Karte spielen, die SD-Karte in den 3D-Drucker und endlich starten. Das muss doch einfach gehen oder? Klar, mit OctoPrint und einem Raspberry Pi :-).
Ihr habt keine Lust auf langes Lesen? Dann schaut das Video am Ende vom Beitrag an 😉
Raspberry Pi einrichten
Im ersten Schritt wird ein Raspberry Pi konfiguriert. Dafür gibt es mittlerweile den sehr komfortablen Raspberry Pi Imager. Eine Anleitung zum Einstieg mit Raspberry Pi habe ich hier geschrieben.
Beim Raspberry Pi Imager gibt es ein verstecktes Menü, welches sich mit
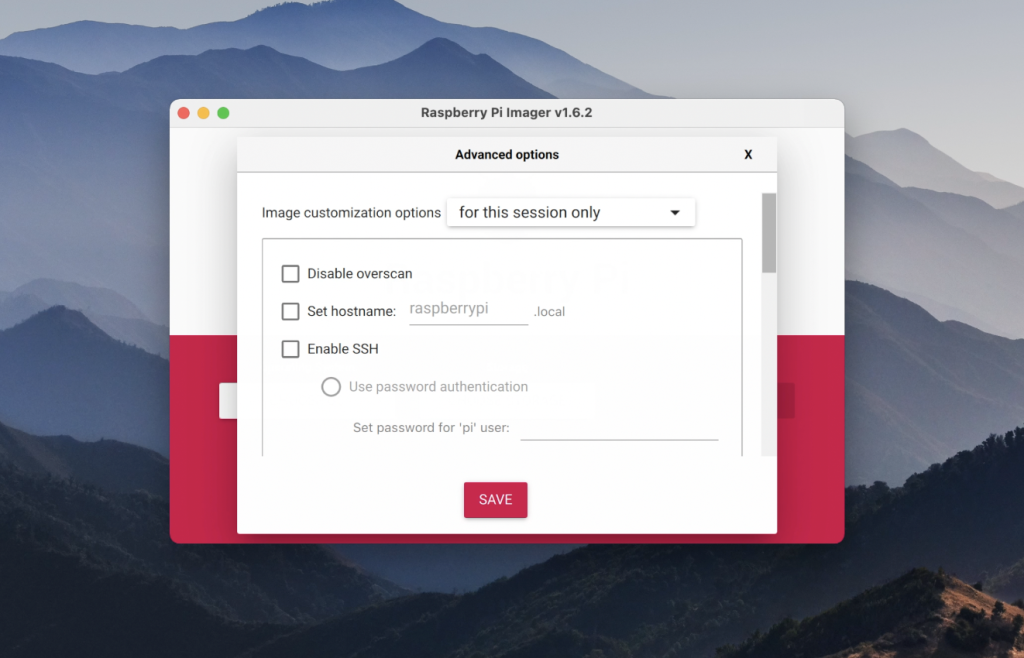
Hier sollten folgende Einstellungen angepasst werden:
- Hostname auf „octoprint“ ändern
- SSH aktivieren und das Kennwort für den pi-User ändern
- WIFI aktivieren und die WLAN-Daten eingeben
- Wifi-Country mit dem Ländercode anpassen
- Zeitzone und Tastaturlayout einstellen
- die Checkbox für den Wizards für die Erstkonfiguration überspringen anklicken
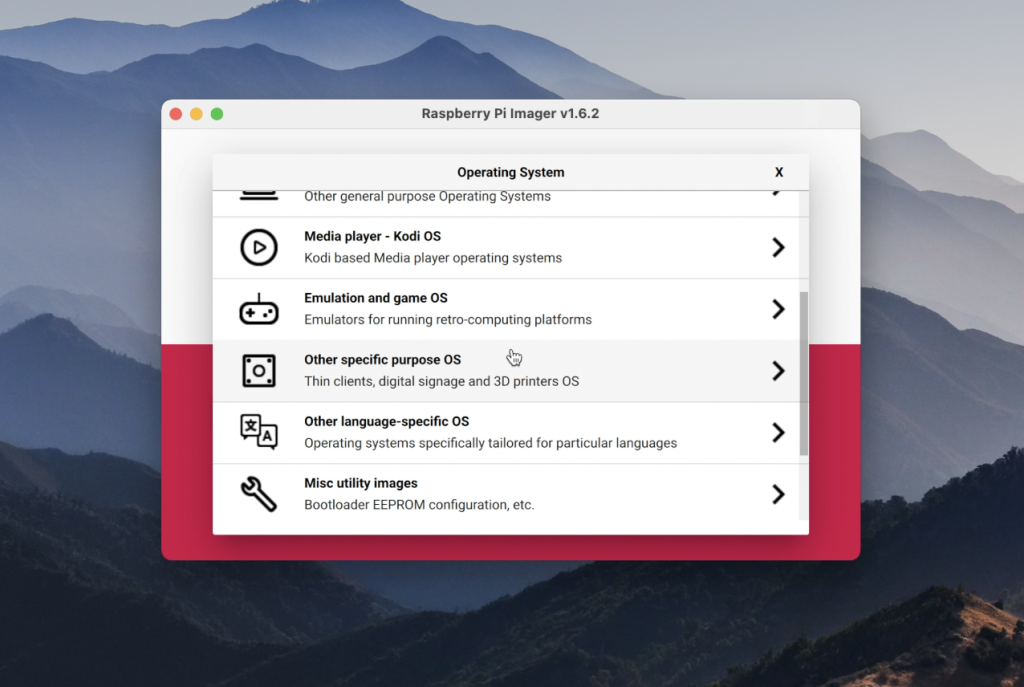
Beim Betriebsystem auf andere spezifische Betriebssysteme gehen und hier OctoPi auswählen.
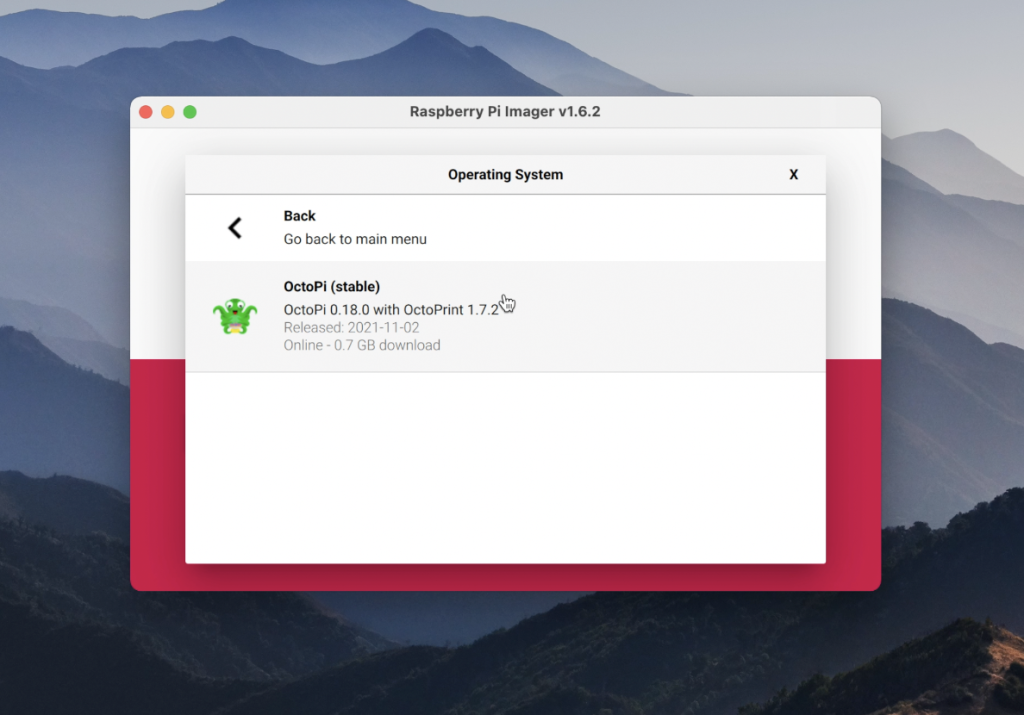
Im letzten Schritt die SD-Karte als Ziel setzen und beschreiben.
OctoPrint konfigurieren
Der RaspberryPi kann jetzt mit dem 3D-Drucker über das USB-Kabel verbunden werden.
Nach dem Start verbindet sich der Raspberry automatisch mit dem WLAN. Fortgeschrittene User können jetzt den Raspberry mit octoprint.local versuchen anzupingen oder über die Weboberfläche vom Router prüfen ob er da ist. Es reicht aber auch vollkommen aus, wenn in in einem Browser die Adresse octoprint.local eingegeben wird. Sollte die Adresse nicht funktionieren, kann der Raspberry auch mit einem Netzwerkkabel an den Router gehängt werden.
Auf der Weboberfläche öffnet sich direkt der Konfigurationsassistent.
Im Abschnitt Zugriff muss ein Benutzername und ein Passwort eingegeben werden.
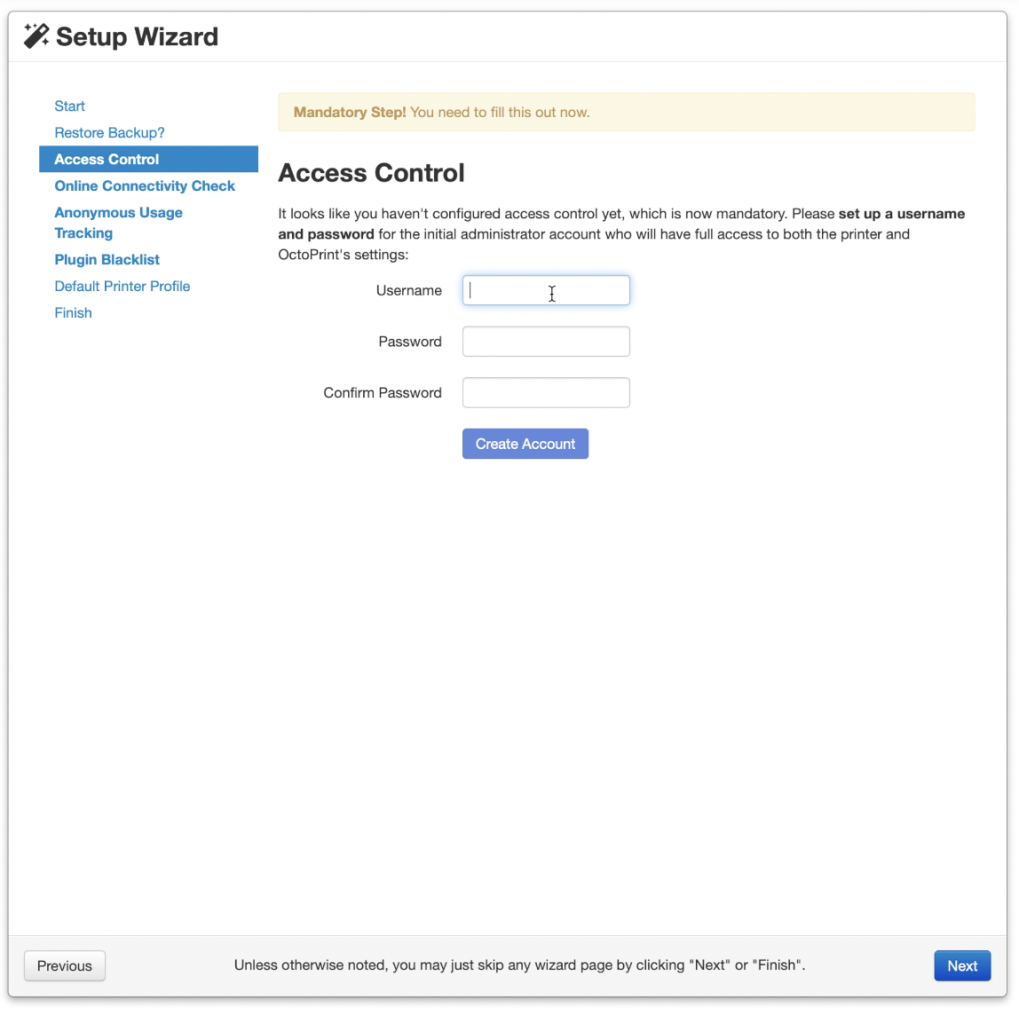
Jetzt wird die Netzwerkverbindung geprüft. Bei Host-IP kann die IP-Adresse vom Router eingegeben werden, ist diese nicht bekannt, geht auch google mit 8.8.8.8. Am besten immer den Test-Button nutzen um die Eingaben zu überprüfen. Ob die Konnektivität standardmäßig geprüft werden soll, kann selbst entschieden werden.
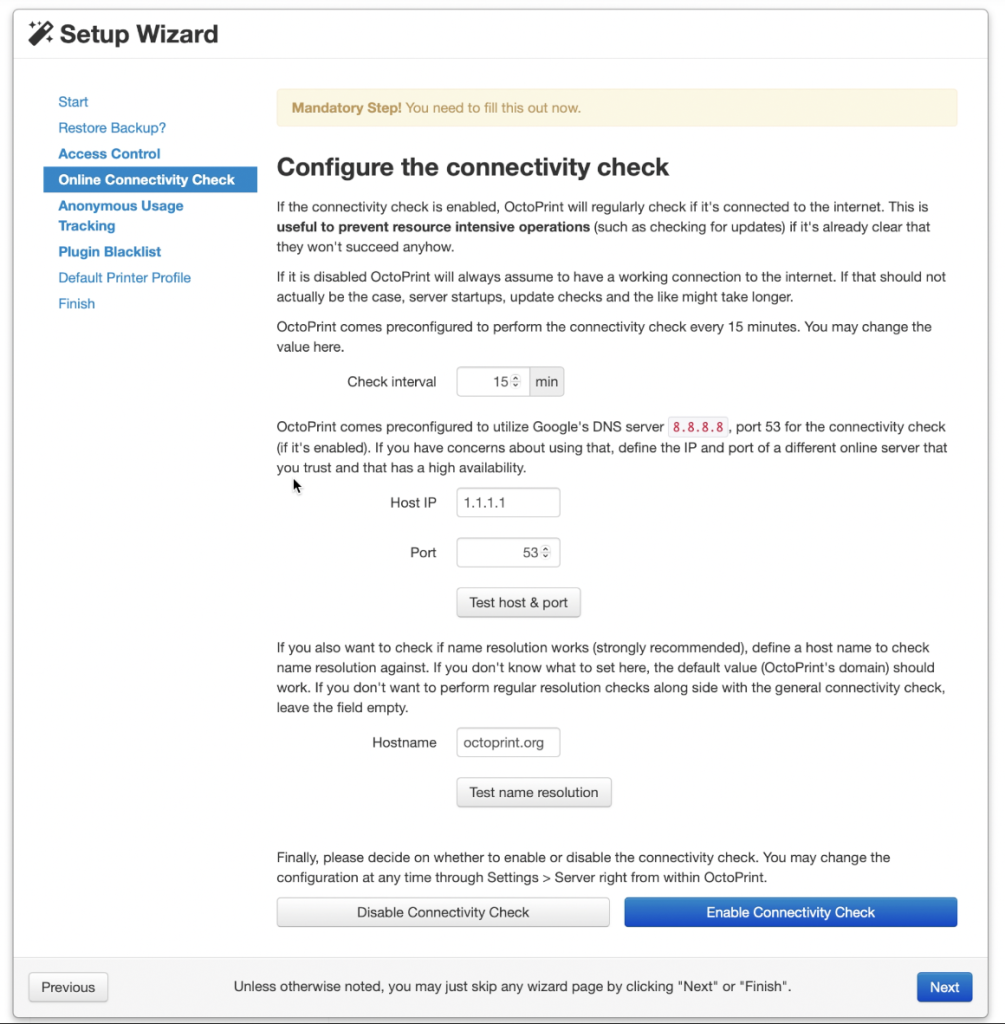
Optional können anonyme Daten übermittelt werden.
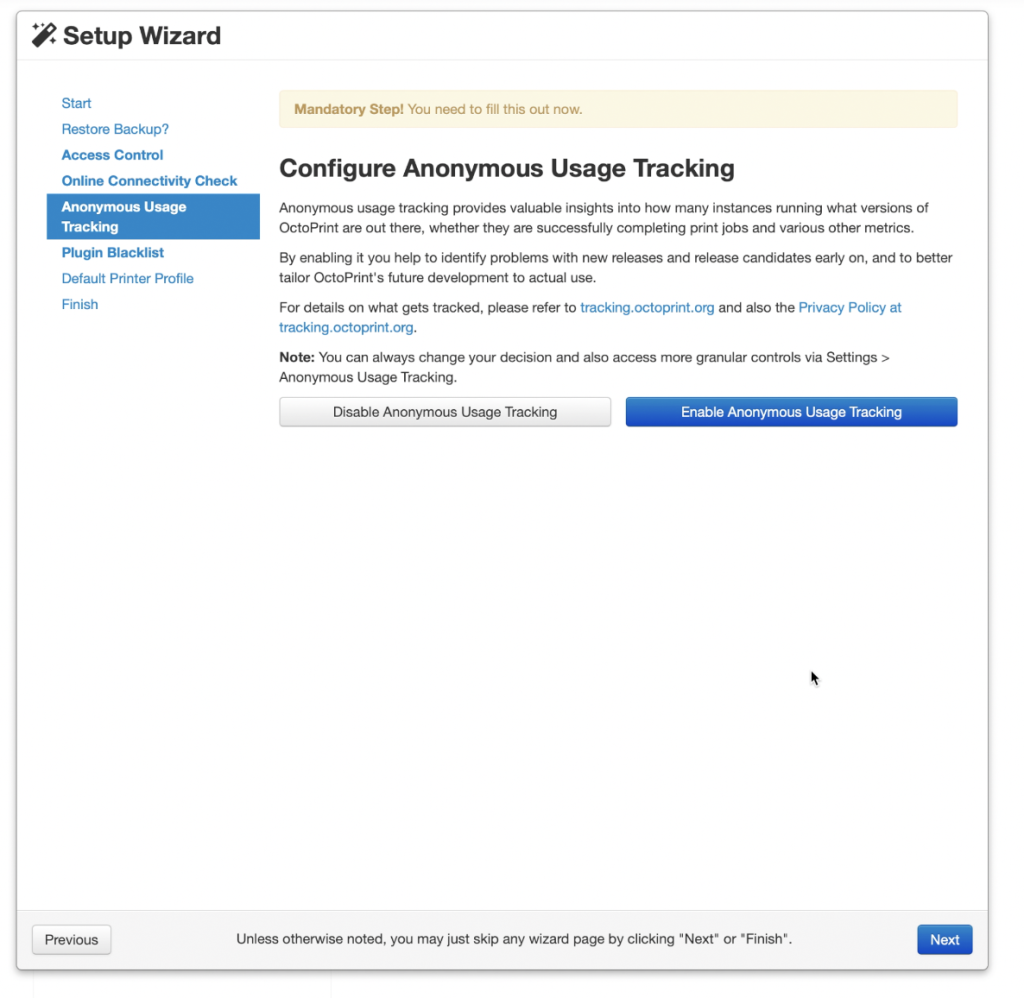
Die Blacklist für Plugins sollte aktiviert werden.
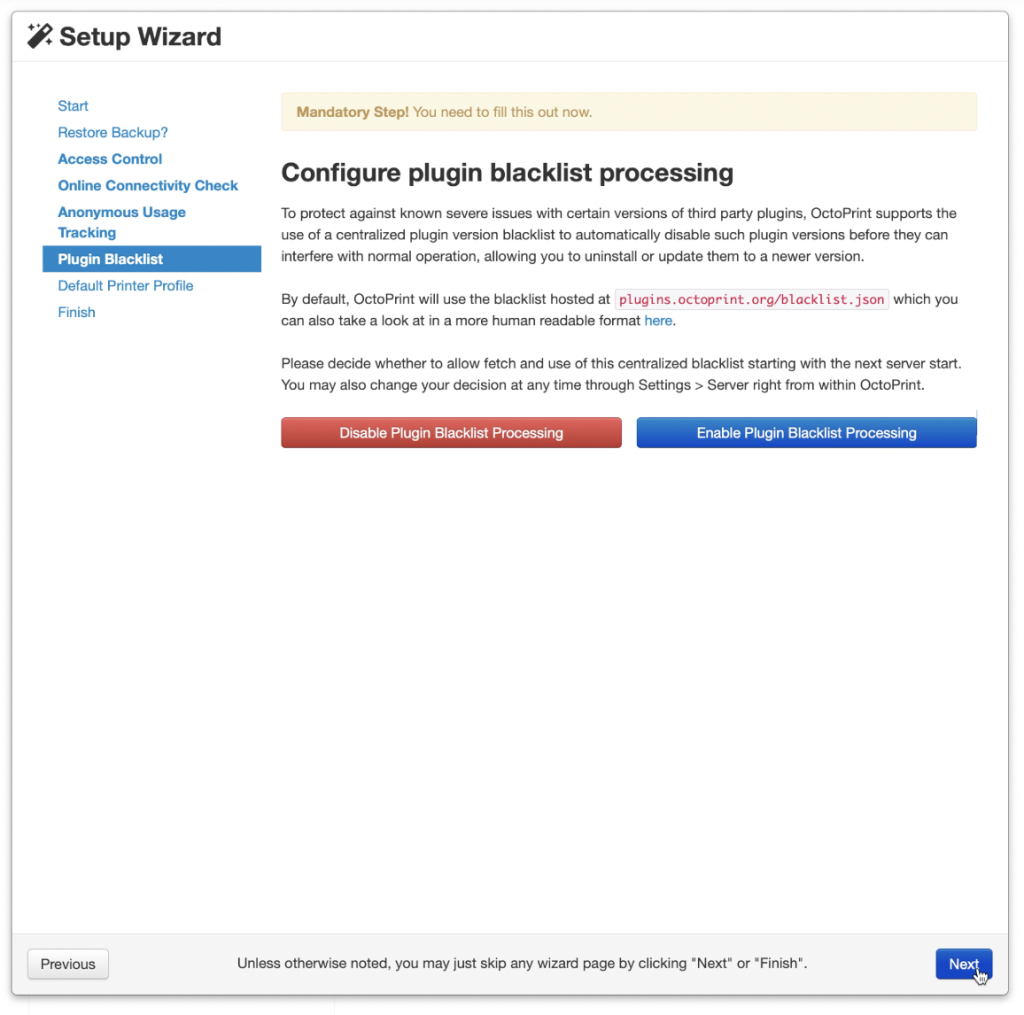
Beim Druckerprofil werden die Parameter vom 3D-Drucker eingeben. Hier sind folgende wichtigen Punkte:
- Name und Model (nur Informativ)
- Druckbet größe und oben es ein Heizbed gibt
- Durchmesser der Nozzle und Anzahl der Extruder
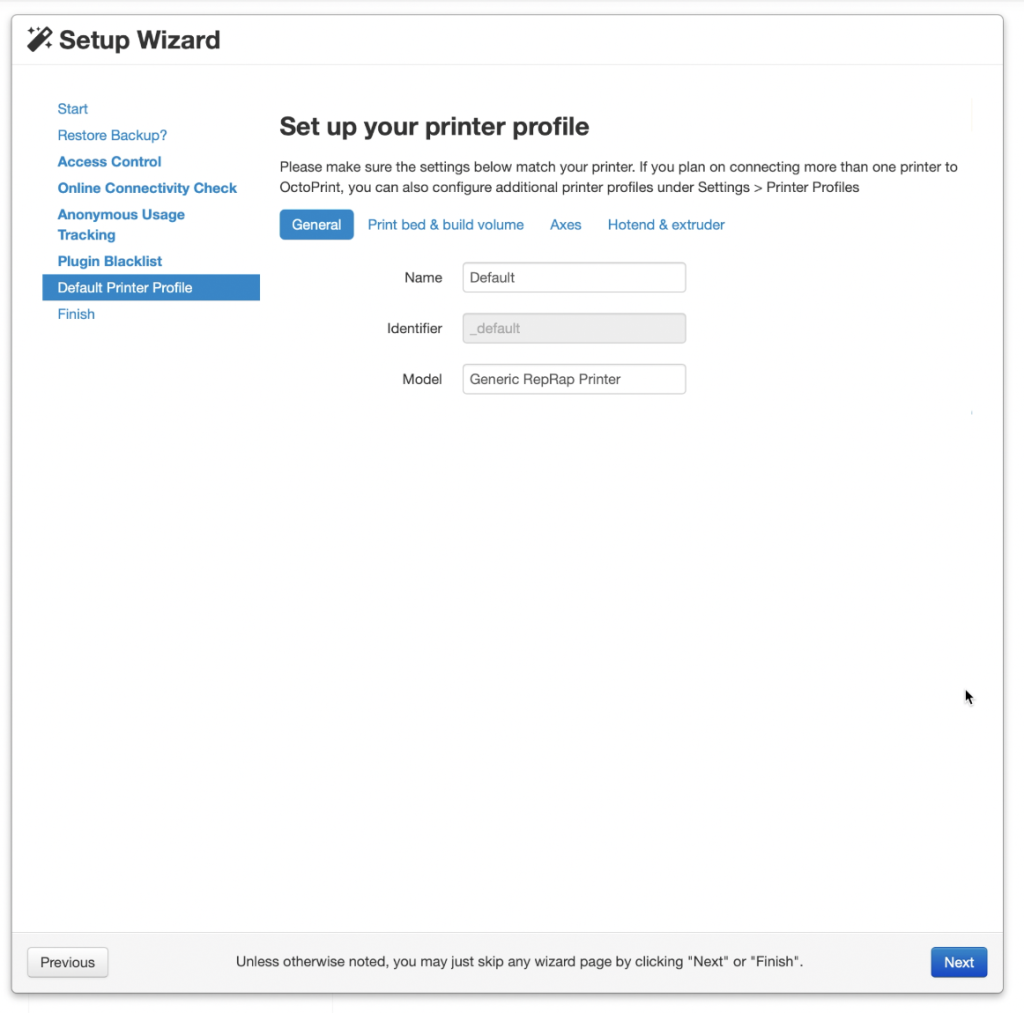
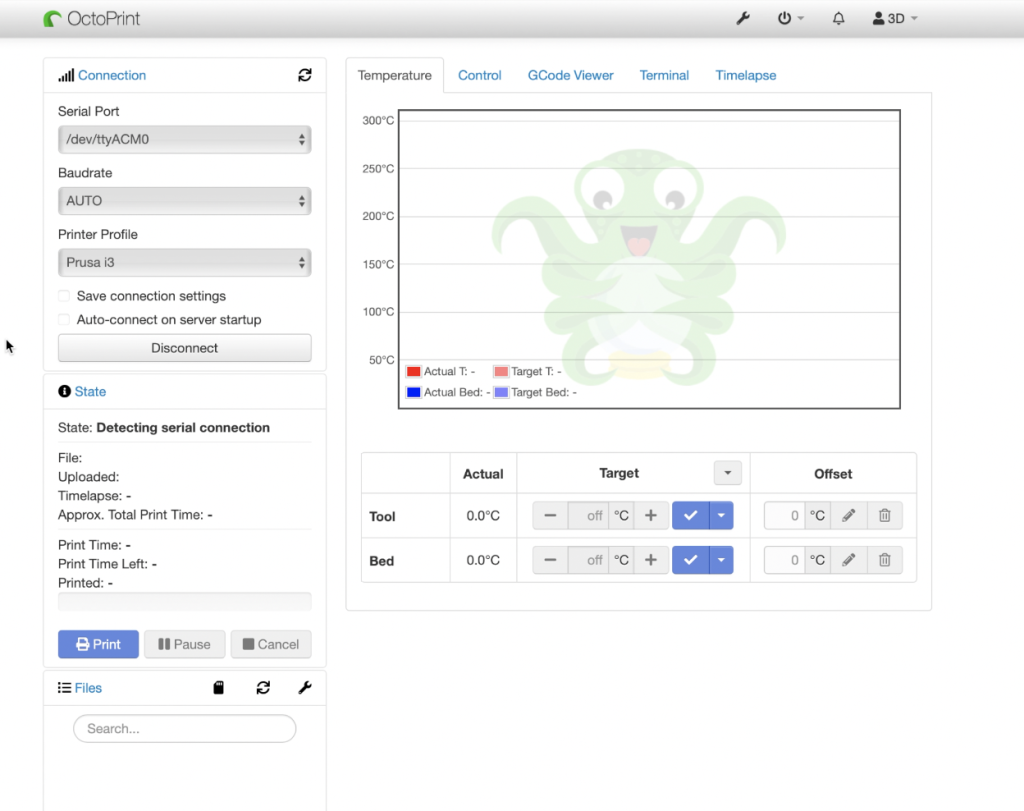
Gratulation. Ab sofort können 3D-Drucke über das Netzwerk gestartet werden. Viel Spaß mit dem Drucken.
In einem weiteren Beitrag werden ich erklären wie der 3D-Druck direkt vom Prusa-Slicer aus gestartet werden kann.
Video
Weiter zum nächsten Beitrag – Direkter Druck vom Prusa Slicer zu OctoPrint
0 Kommentare