Sobald ein neues Dokument erstellt wurde, erscheint ein weißes Blatt mit einem schwarzen, blinkenden Cursor |.
Der Cursor zeigt die Postion im Dokument an. Mit Enter kann in die nächste Zeile gesprungen werden.
Die Pfeiltasten dienen der Navigation zwischen den Zeilen und Buchstaben.
Überschrift
Um eine Überschrift zu erstellen wird am besten eine „Formatvorlage“ verwendet. Diese sind im Registerblatt Start in der Gruppierung Formatvorlagen.

Hier kann zwischen verschiedenen Überschriftsgrößen ausgewählt werden.
Überschrift 1, Überschrift 2, Titel, Untertitel.
Alternativ kann auch die Schriftart und Größe manuell eingestellt werden. Dies erfolgt in der Gruppierung „Schriftart“.
Text
Im weißen Bearbeitungsbereich findet sich ein blinkender Cursor, welcher die aktuelle Postion im Text anzeigt. Die gerade verwendete Schriftart und Größe ist in der Gruppe Schriftart ersichtlich.

Mittels „Enter“ kann in die nächste Zeile gesprungen werden.
Löschen
Mit der „Backspace“ Taste kann ein Wort von rechts nach link gelöscht werden. Die „Entfernen“ löscht das Wort von links nach rechts
Markieren
Sollen größere Textteile gelöscht oder ersetzt werden, dann kann ein Bereich markiert werden. Dazu den Mauszeiger über den Anfang des zu markierenden Text ziehen. Sobald der Zeiger zum Cursor wird, kann mit gedrückter linker Maustaste über den Text gezogen werden und dieser ändert seine Hintergrundfarbe.

Wird jetzt ein Buchstabe eingegeben, überschreibt dieser den ganzen Text.
Schrift formatieren
Markierter Text kann auch formatiert werden. Dazu, wie im vorherigen Absatz erwähnt, den Text markieren. In der Gruppe Schriftart kann die Schriftgröße, Farbe, Texthintergrund und einiges mehr geändert werden.

Es gibt viele Möglichkeiten die Schrift in Word zu formatieren. Die Wichtigsten habe ich in diesem Video zusammengefasst.

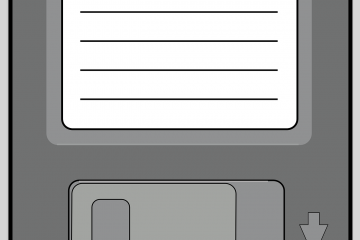
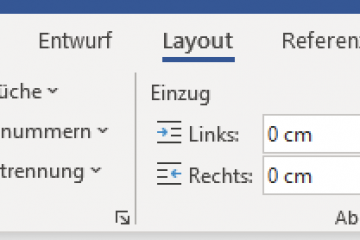
0 Kommentare