Ich habe bei mir im Büro einen Monitor an dem direkt ein Raspberry Pi angeschlossen ist. Diesen Monitor verwende ich oft zum Anleitungen lesen oder Schaltpläne angezeigt zu bekommen. Der Raspberry Pi hängt daran, damit ich nicht immer den Computer sinnlos starten muss. Bisher hatte ich mein USB-Mikroskop mit meinem Handy gekoppelt, das ist aber ein sehr kleines Bild, daher wollte ich es mit dem Raspberry Pi koppeln und den Monitor als Anzeige nutzen. Das wird vom Hersteller natürlich nicht unterstützt, offiziell ist es nichtmal mit Linux kompatibel. Nach ein wenig Recherche konnte ich aber alles zum Laufen bekommen und kann hier die Anleitung präsentieren ;-).
Falls ihr noch keinen Raspberry Pi eingerichtet habt, kann diese Anleitung nützlich sein, darin steht ebenfalls wie ssh direkt mit aktiviert werden kann. Alles was hier in der Anleitung gezeigt wird, funktioniert sowohl mit ssh oder auch direkt am Raspberry Pi Terminal. Übrigens wird ssh mittlerweile auch nativ unter Windows 10 unterstützt, dafür muss lediglich ssh <Benutzer>@<IP-Adresse> in der cmd eingegeben werden.
Verbinden des USB-Mikroskops
Das Mikroskop kann an einen beliebigen USB-Anschluss am Raspberry Pi angeschlossen werden. Mein Modell hat einen Taster mit dem man es anschalten muss, ansonsten wird es nicht erkannt.
Livebild erzeugen
Im ersten Schritt schauen wir welche Aufnahmegeräte mit dem Raspberry Pi verbunden sind. Dazu folgender Befehl:
v4l2-ctl --list-devices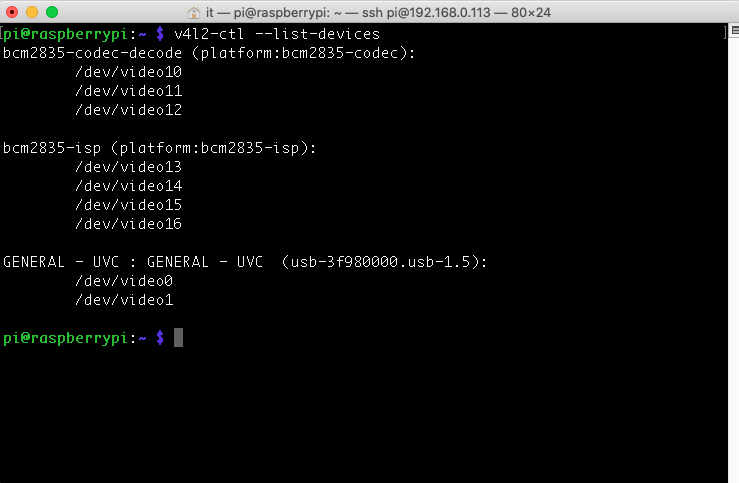
Die ersten Geräte können ignoriert werden. Interessant ist das Gerät mit der Bezeichnung usb-3f… Dadurch wissen wir, dass die Kamera unter /dev/video0 erreichbar ist.
Damit wir auch wissen welche Auflösung(en) unterstützt werden, wird folgender Befehl benötigt. Wobei -f v4l2 für das Format Video for Linux steht und mit -i wird das USB-Mikroskop als Input geprüft:
ffmpeg -f v4l2 -list_formats all -i /dev/video0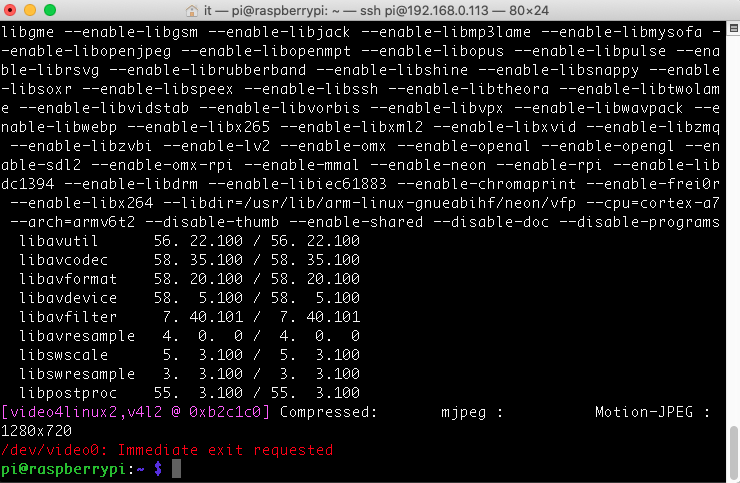
Nach einer lange Liste von Befehlen, die automatisch ausgeführt werden, kommt über der roten Schrift die Auflösung zum Vorschein. In meinem Fall ist es 1280×720.
Alle diese Optionen können übrigens mit den man-pages angeschaut werden, die mit jedem Linux-System mitgeliefert werden. Der Befehl dazu ist „man <Programmname>“. Also in diesem Fall „man ffmpeg“. Mit „q“ kann die Anleitung wieder geschlossen werden.
Jetzt muss nur noch das Livevideo gestartet werden
Dafür verwende ich ffplay, was ein einfacher Videoplayer ist. Mit -f wird das Format v4l2 erzwungen. -video_size gibt die Auflösung vor und -i /dev/video0 ist das Input-device. Damit alles noch im Vollbildmodus gestartet wird, verwende ich den Befehl -fs.
ffplay -f v4l2 -video_size 1280x720 -i /dev/video0 -fsBonus
Soll der Raspberry Pi nur für das Mikroskop laufen. Also wirklich als standalone System, dann kann die Kamera mit dem passenden Video-Player in den Autostart gezogen werden. Dazu sind folgende Schritte notwendig:
Autostart Config anpassen:
Die Konfigdatei ist unter /etc/xdg/lxsession/LXDE-pi/autostart abgelegt.
sudo nano /etc/xdg/lxsession/LXDE-pi/autostartin der letzten Zeile der Konfigdatei folgenden Befehl einfügen:
@ffplay -f v4l2 -video_size 1280x720 -i /dev/video0 -fs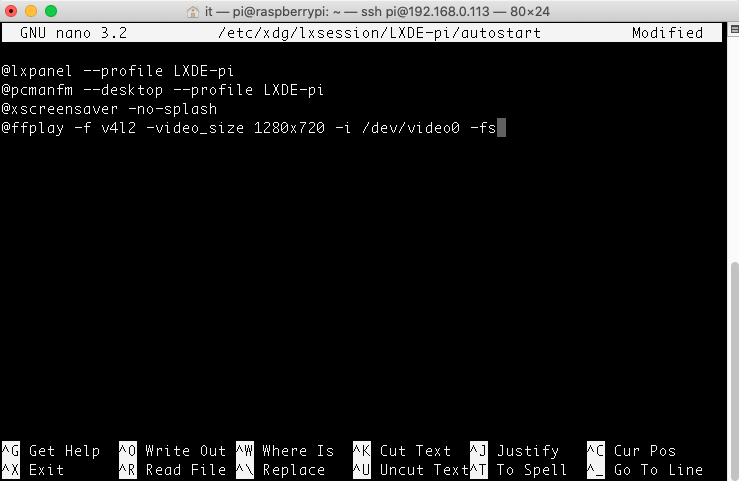
Jetzt wird das USB-Mikroskop bei jedem Start automatisch im Vollbildmodus mit der Auflösung 1280×720 gestartet. Das selbe Prozedere geht natürlich auch mit einer USB-Webcam. Dazu werde ich einen eigenen Beitrag schreiben. Viel Spaß beim ausprobieren und falls es Probleme gibt, einfach ein Kommentar oder mich direkt anschreiben 🙂
Fotos machen
Es können übrigens mit ein paar einfachen Schritten Bilder gemacht und gespeichert werden. Unter RaspberryPi.org gibt es dazu eine schöne Schritt für Schritt Anleitung.
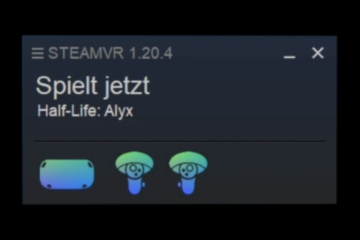
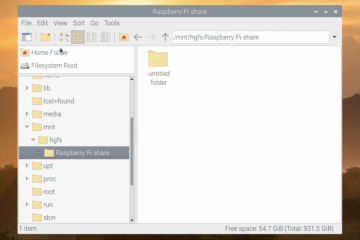
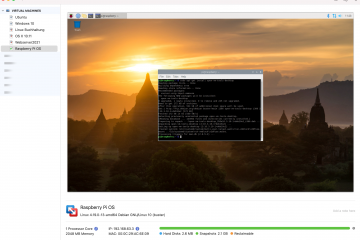
0 Kommentare