Das Excel in Zeilen und Spalten aufgeteilt ist haben wir ja bereits gelernt. Auch, dass der Schnittpunkt zwischen Spalte und Zeile die Zelle ist. In diesem Abschnitt geht es jetzt um den Zellenbezug und wie man diesen für wiederholenden Berechnungen nutzen kann.
Nehmen wir an, dass wir ein Fahrtenbuch führen und hier die gefahrenen Kilometer einfügen müssen. Damit das Kilometergeld richtig verrechnet wird, muss es immer mit einer Konstanten multipliziert werden. Es wäre sehr nervig, wenn wir die selbe Konstanten immer und immer wieder in eine Formel eintragen müssten. Es ist auch nicht singführend, wenn wir sie die nächsten 100 Zeilen immer wieder kopieren würde. Da gibt es doch sicher eine andere Lösung – nämlich Zellenbezug.
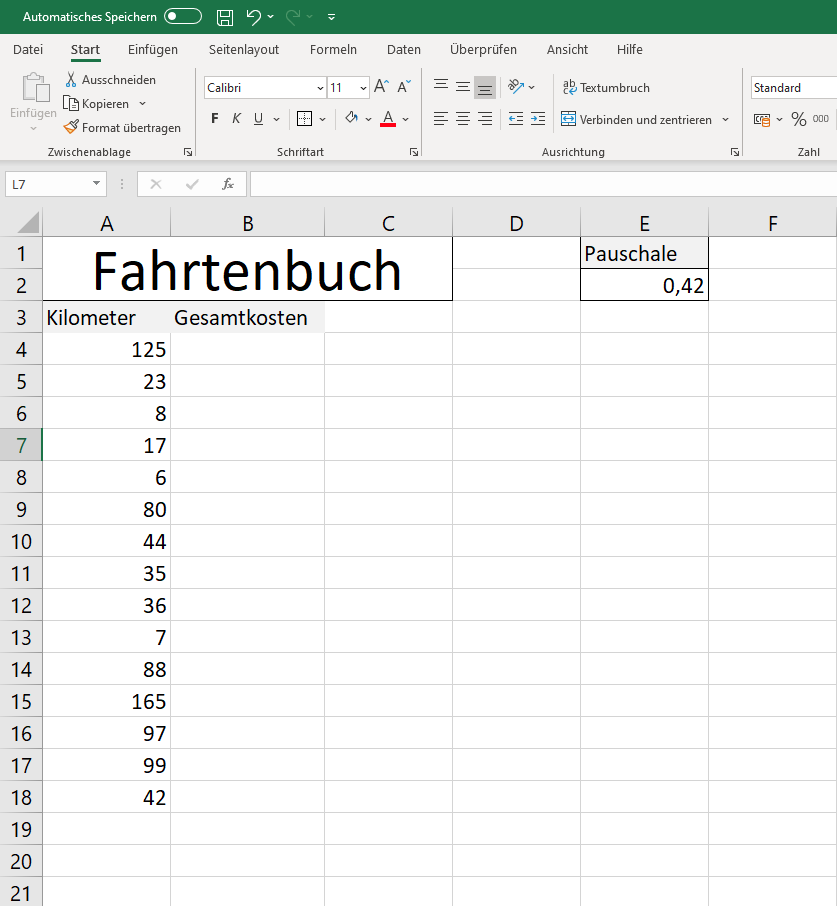
Zuerst suchen wir uns eine Zelle aus in der die Konstante gespeichert wird, hier im Beispiel ist es die E2 und tragen den gewünschten Wert ein.
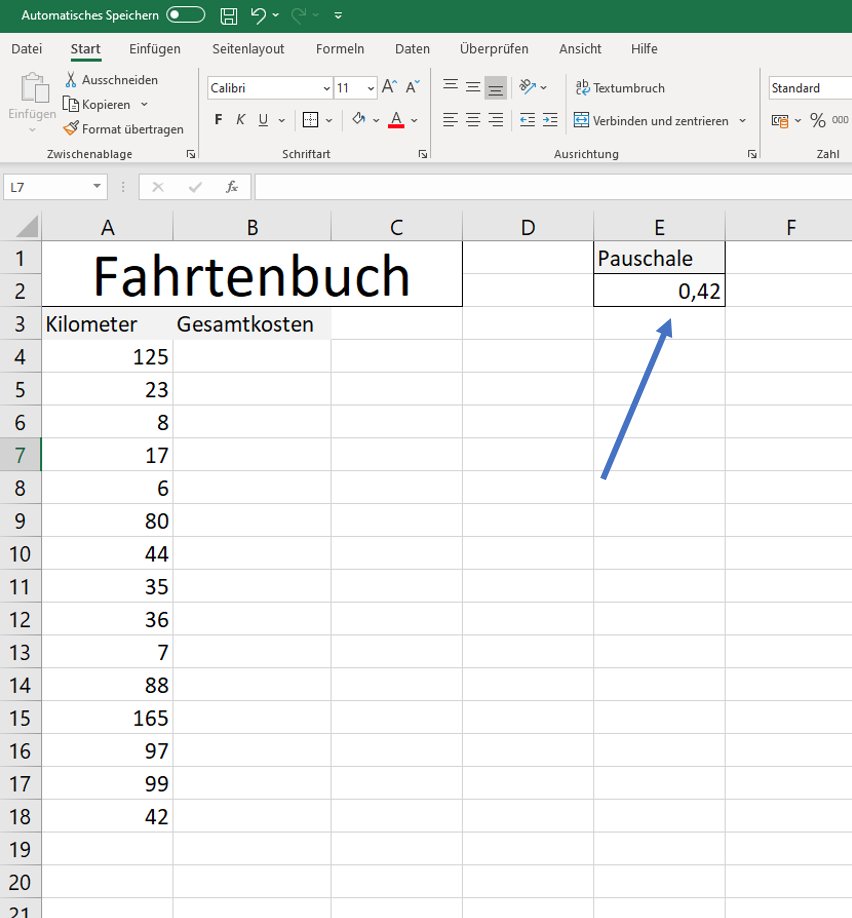
Im nächsten Schritt markieren wir die oberste Zelle in der die Berechnung(en) durchgeführt werden sollen. Hier wäre es die 4B. Die Berechnung fängt wie immer mit = an. Dann wird die erste Zelle der Formel markiert (A4), der Operator eingegeben – in diesem Fall das * – und die zweite Zelle markiert (E2).
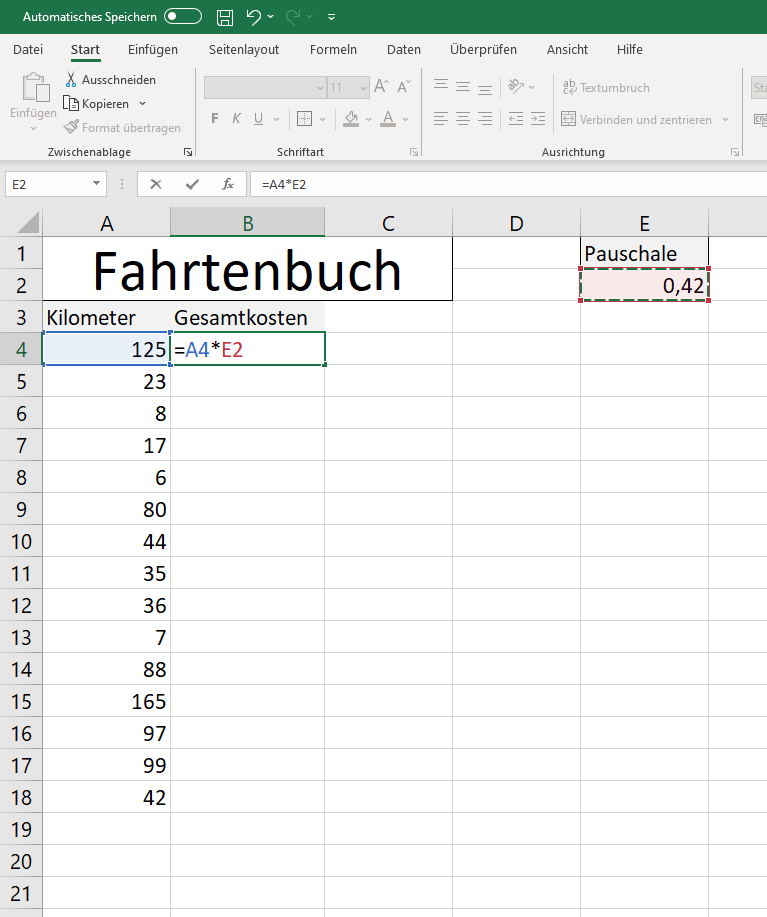
Super, jetzt steht schon das richtige Ergebnis in B4. Wenn jetzt der Mauszeiger über die Rechte untere Ecke gehalten wird, erschient ein Kreuz. Dieses Kreuz kann gefasst werden und die Formel damit mehrfach in den nächsten Zeilen angewendet werden.
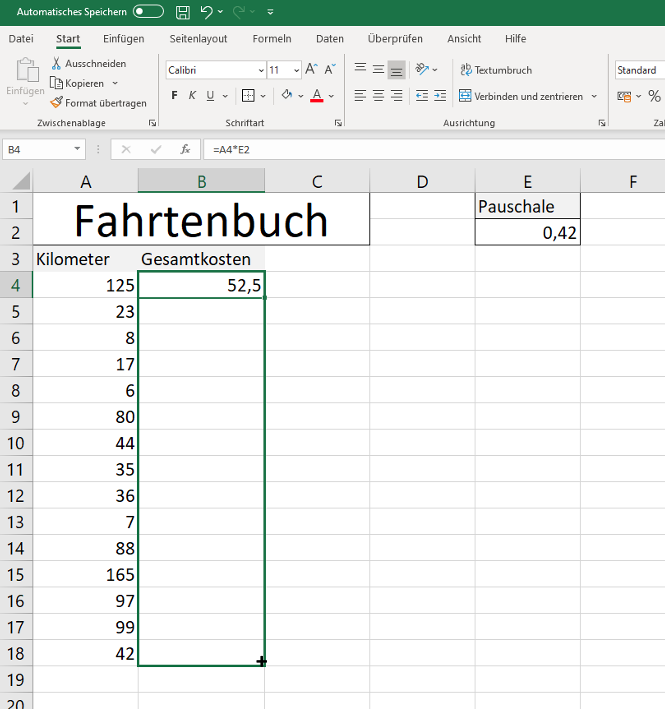
Aber Hoppla, das stimmt was nicht. Excel meinte s gut mit uns und vermutet, dass er bei der Konstanten ebenfalls immer die nächste Zeile verwenden muss. Stimmt in diesem Fall natürlich nicht.
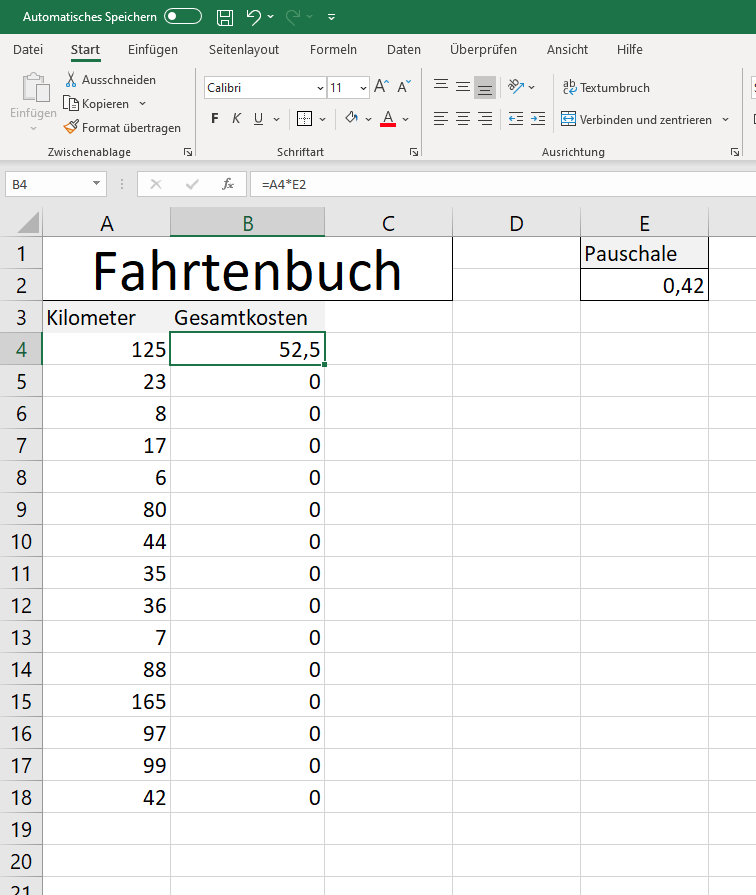
Daher Kommando zurück und die Zelle B4 nochmal markieren. Wir wollen jetzt Excel sagen, dass er den Bezug der Zelle fixieren soll (Absoluter Bezug) und das machen wir mit einem $Zeichen vor der Zahl und vor dem Buchstaben der zu fixierenden Zelle. Daher $E$2. Dadurch weiß Excel, egal wie die Formel kopiert wird, diese Zelle muss immer gleich bleiben.
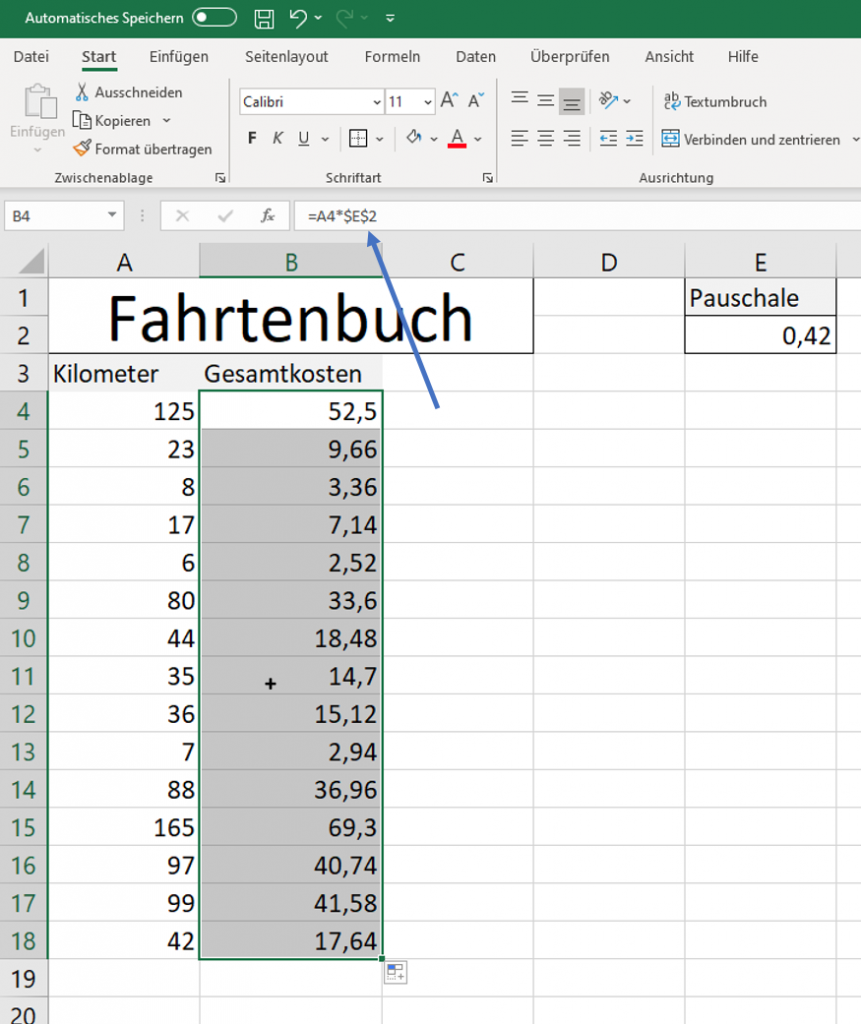
Jetzt stimmt das Ergebnis.
Dazu gibt’s wie immer ein Übungsblatt. Viel Spaß beim Üben.
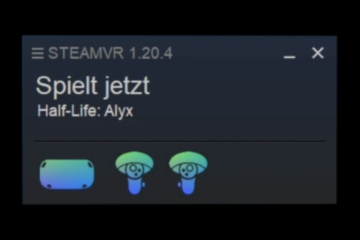
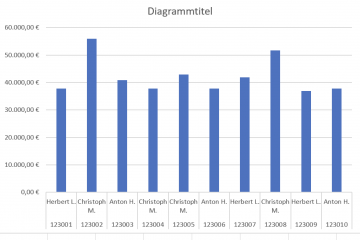
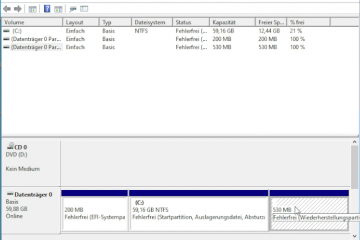
0 Kommentare