In diesem Beitrag geht es darum, dass wir eine LED beim Raspberry Pi zum blinken bringen. Klingt einfach, ist es auch. Ich werde in dieser Anleitung Schritt für Schritt erklären wie die LED angeschlossen werden muss, was für Bibliotheken installiert werden müssen und noch ein paar allgemeine Informationen dazu erzählen.
Im ersten Schritt wird eine Verbindung via ssh hergestellt. Falls du noch keinen Raspberry Pi konfiguriert hast, geht’s hier zur Einsteiger-Anleitung. Um die IP-Adresse des Raspberry zu finden, kann entweder ein Tool wie beispielsweise der Angry IP Scanner verwendet werden oder die Weboberfläche des Routers. Hier in meinem Beispiel ist diese unter http://192.168.0.1 erreichbar. auf der Weboberfläche gibt es je nach Router eine Option die IP-Adressen von Geräten anzuzeigen.
Sobald die IP-Adresse gefunden wurde, kann mittels ssh eine Verbindung hergestellt werden. Unter Windows geht das mit der cmd (Start -> cmd) und bei MacOS mit dem Terminal (CMD + Leertaste und Terminal eingeben). Um eine ssh Verbindung herzustellen wird folgender Befehl benötigt: „ssh pi@<IP-Adresse>.“
Jetzt werden ein paar Bibliotheken für Python benötigt. Um die GPIOs anzusteuern, verwende ich die GPIO-Zero-Bibliothek, welche mit folgenden Befehlen installiert wird (bei einem aktuellen Raspberry Pi Image werden übrigens bereits alle Bibliotheken mitgeliefert):
sudo apt update
sudo apt install python3-gpiozero
sudo apt install python-gpiozero
sudo pip3 install gpiozero
sudo pip install gpiozeroJetzt kann bereits die LED angeschlossen werden. Damit die GPIO-PINS nicht so unübersichtlich sind, habe ich eine Excel-Datei erstellt, welches die beiden Reihen aufgeteilt in Spalten hat. Am besten anschauen, es klingt komplizierter als es ist. Grün markiert sind die verwendeten PINs und es steht auch in der Mitte ein Text wofür diese verwendet wurden. Das Sheet gibt’s hier zum Herunterladen.
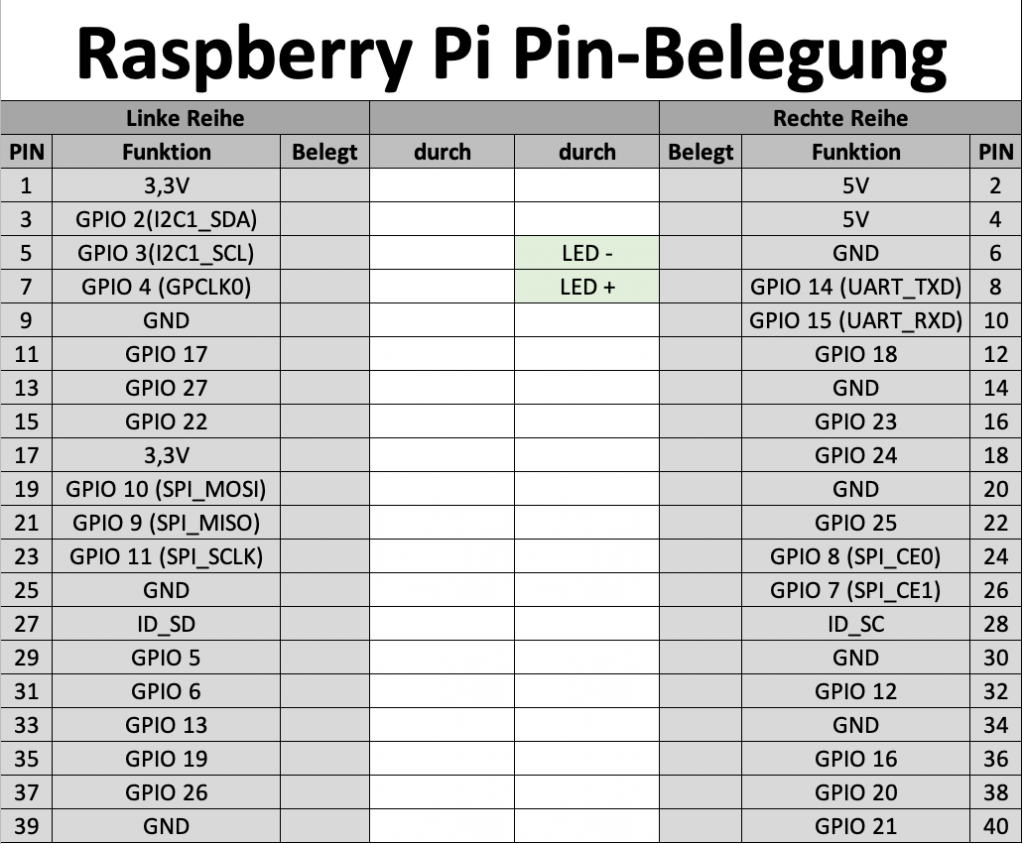
Ebenfalls wird ein 500 Ohm-Widerstand benötigt, den es um ein paar Cent im Web zum kaufen gibt. Ich verwende gerne ein Breadboard für solch einfache Testschaltungen. Um die LED richtig anzuschließen – es gibt natürlich mehr Möglichkeiten – muss ein Kabel vom PIN 8, das ist der Vierte von rechts oben (Auf der Unterseite markiert eine viereckige Lötstelle den 1er PIN) mit dem Breadboard verbunden werden. Jetzt kommt der Widerstand, dieser kann entweder am Anfang oder am Schluss des Stromkreises angebracht werden. Bei der LED gibt es zwei Beinchen, eines ist immer ein wenig länger, diese ist das Plus-Beinchen. Da eine LED immer eine Diode ist, kann der Strom nur in eine Richtung fließen. Wenn also gar nichts geht, dann am besten gleich überprüfen, ob das lange Beinchen am Pluspol anliegt. Das zweite Ende kommt wieder an den Raspberry Pi und zwar an den PIN 6, welcher GND (-) ist.
Damit wären die Vorbereitungen für die Schaltung abgeschlossen.
Jetzt noch zum Programm. Die Bibliothek ist recht einsteigerfreundlich und kann daher einfach bedient werden. Mittels dem Befehl „sudo nano led.py“ wird eine neue Datei erstellt. In den ersten Zeilen werden die benötigten Bibliotheken importiert. „red“ ist eine Variable, welche die Funktion LED(14) übergeben bekommt. Wobei die 14 für GPIO 14 steht. Mit „while True:“ wird eine Endlosschleife erzeugt, in der die LED angeschaltet wird, dann eine Sekunde gewartet wird und drauf wieder abgeschaltet wird.
from gpiozero import LED
from time import sleep
red = LED(14)
while True:
red.on()
sleep(1)
red.off()
sleep(1)Mit „strg+x“ kann die Datei gespeichert werden. Dann noch „sudo python led.py“ ausführen und die LED blinkt.
Mit „strg + c“ kann das Skript abgebrochen werden.
Viel Spaß beim Nachbauen und sollte es ein Problem geben, dann nicht zögern und ein Kommentar hinterlassen :-).
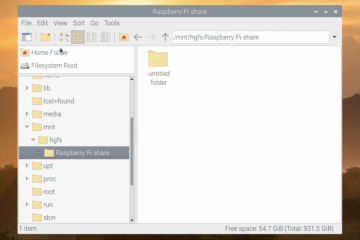
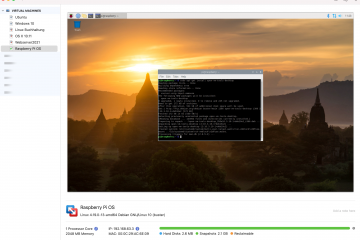

0 Kommentare